Чистка полей
Чтобы закончить рассмотрение вопросов, связанных с приданием интерактивности той части документа, где речь идет о реквизитах заказчика, нам осталось рассмотреть самую простую задачу - чистки соответствующих полей документа. Эта задача является частью более общей задачи чистки всех полей документа, но она может возникать и в процессе работы с разделом "Реквизиты заказчика". Понятно, что с программистской точки зрения особых проблем здесь возникать не может. Тем не менее, приведу текст обработчика события Click командной кнопки "Очистить":
Private Sub CommandButton4_Click() 'Чистка полей бланка с реквизитами заказчика ClearCustomerFields End Sub Public Sub ClearCustomerFields() 'Чистка полей бланка с реквизитами заказчика Dim curField As Range Set curField = Range("D19:J22") curField.ClearContents Set curField = Range("D21") curField = "tel: Email: " End Sub
Единственное, о чем стоит упомянуть, это то, что при чистке сохраняется формат, который следует выдерживать при задании новой информации в поле, отведенном для указания телефона и Email адреса.
Чистка полей таблицы заказа
Рассмотрим действие еще одной командной кнопки - "Очистить заказ". Выше, в разделе "Работа с заказом", я говорил, что последнее слово всегда остается за пользователем, и он может вручную редактировать таблицу заказов. В какой - то момент может оказаться, что он хотел бы прекратить работу с заказом, без сохранения его в базе данных. Конечно, для перехода к созданию нового заказа можно в любой момент нажать кнопку "Сформировать заказ", но, вполне естественно, предварительно нажать кнопку "Очистить заказ", чтобы очистить поля бланка. Приведу код соответствующего обработчика события:
Private Sub ClearOrder_Click() 'Чистка полей заказа ClearBookFields End Sub
Процедура ClearBookFields, которая выполняет работу по чистке полей, уже вызывалась в другом месте программного проекта. Теперь пришла пора привести ее код:
Public Sub ClearBookFields() 'Чистка полей документа Dim curField As Range Set curField = Range("A34:G45") curField.ClearContents Set curField = Range("I34:I45") curField.ClearContents
'Установить свойства элементов управления With ThisWorkbook.Worksheets(1).OLEObjects .Item("LabelNDS").Visible = False .Item("NDS").Visible = False .Item("SaveOrder").Object.Enabled = False End With
End Sub
Помимо чистки полей в процедуре делаются невидимыми уже упоминавшиеся OLE-объекты, а главное, выключается командная кнопка "Сохранить заказ". Это и понятно, - раз поля таблицы заказа пусты, - запись в базу данных должна быть запрещена, пока не будет сформирован новый заказ.
Обратите внимание на один чисто программистский аспект работы этой процедуры, связанный с OLE-объектами. Свойство Visible доступно для всех элементов коллекции OLEObjects. Но чтобы добраться до свойства Enabled, мне предварительно нужно вызвать свойство Object, и только потом у полученного объекта можно установить значение свойства Enabled.
На этом я заканчиваю рассмотрение интерактивности, добавляемой в раздел заказов нашего документа.
Формирование и показ списка
Чтобы была возможность показать пользователю список всех заказчиков, я спроектировал форму с именем Customers, в которую поместил два элемента управления - список и командную кнопку. Вот как выглядит эта форма в процессе работы:

Рис. 7.3. Форма Customers, позволяющая сделать выбор в списке заказчиков
Решать задачу формирования списка нужно начинать с получения из базы данных набора записей, содержащих названия заказчиков. Возможно, Вы помните, что в спроектированной нами базе данных содержится стандартный запрос с именем "Список заказчиков", решающий именно эту задачу. Уже тогда, при проектировании базы было понятно, что такой запрос может понадобиться. Поэтому теперь единственное, что нужно сделать, - получить набор записей, соответствующий этому запросу. Как это реализовать с помощью объектов ADO, - подробно описывалось в предыдущих главах. Так что осталось взглянуть на текст соответствующей процедуры CreateListCustomers, которая первой вызывается в процедуре Choose:
Public Sub CreateListCustomers() 'Создание и выполнение команды, 'позволяющей получить данные о заказчиках Dim strSQL1 As String strSQL1 = "Select * FROM [Список заказчиков]" 'задание объекта Command Cmd1.CommandText = strSQL1 'вызов команды на исполнение методом Execute Set Rst1 = Cmd1.Execute End Sub
Как видите, получить нужный набор записей достаточно просто. Конечно, нужно иметь в виду, что глобальные объекты Con1, Cmd1, Rst1 уже созданы, соединение с базой данных и конфигурирование команды - объекта Cmd1 выполнено при инициализации документа. Так что в данной процедуре осталось задать лишь текст команды, который в данном случае сводится к выполнению стандартного запроса "Список заказчиков". При выполнении команды формируется объект Rst1, который и содержит названия заказчиков.
Назначение следующей процедуры состоит в том, чтобы данные из набора записей - объекта Rst1 - перенести в список спроектированной формы Customers. Все делается совершенно просто и естественно:
Public Sub FormListCustomers() 'Перенос данных о заказчиках из набора записей 'в список формы Customers With Rst1 .MoveFirst Customers.ListBox1.Clear Do While Not .EOF 'Текущая запись переносится в список Customers.ListBox1.AddItem .Fields(0) .MoveNext Loop End With End Sub
Заметьте, схема прохождения набора записей обсуждалась в главе 5, а о работе с элементами управления, в частности, с объектами класса ListBox я подробно рассказывал в предыдущих книгах этой серии, например, в книге [1]. Может быть, стоит лишь напомнить, что запрос "Список заказчиков" возвращает запись, содержащую одно поле с названием организации заказчика. Содержимое этого поля и переносится в список.
Теперь, когда данные о заказчиках получены, список с названиями организаций сформирован, осталось предъявить форму Customers пользователю. Эту операцию и выполняет метод Show объекта Customers, что отражено в последнем выполняемом операторе процедуры Choose. Форма, появляющаяся на экране и показана на рис. 7.3. В открывшейся форме пользователь может выбрать из списка нужного заказчика, после чего нажать командную кнопку "Выбери меня". Обработчик события Click этой кнопки и отвечает за последующие действия, позволяя решить следующую упоминавшуюся подзадачу - поиск по ключу в базе данных сведений о реквизитах выбранного заказчика. Вот текст этого обработчика:
Private Sub CommandButton1_Click() 'Данные о заказчике, выбранном из списка, 'ищутся в базе данных и затем переносятся 'из набора записей в поля бланка Счет-фактура FromListToFields
End Sub
Содержательные действия выполняет процедура FromListToFields, которая и реализует решение подзадачи по формированию запроса на поиск.
Формирование и показ списка отобранных заказчиков
Эта задача является некоторым усложнением аналогичной задачи, когда показывался список всех заказчиков. Принципиально задача остается той же. После получения набора записей нужно сформировать список для предъявления его пользователю. Усложнения касаются двух моментов:
В формировании списка участвуют лишь записи, прошедшие фильтр.Формируется список из нескольких столбцов, каждый из которых содержит тот или иной реквизит заказчика - поле записи.
Приведу текст процедуры, которая решает эту задачу:
Public Sub FormListSelectedCustomers() 'Готовит список заказчиков, удовлетворяющих критериям поиска Dim txt As String Dim i As Integer Dim RowIndex As Integer Dim B1 As Boolean, B2 As Boolean, B3 As Boolean Dim B4 As Boolean, B5 As Boolean 'Число столбцов списка - реквизитов поиска Const ColumnCount = 5
'Поиск заказчиков в наборе по заданным реквизитам SelectedCustomers.ListBox1.Clear SelectedCustomers.ListBox1.ColumnCount = ColumnCount RowIndex = 0 With Rst1 .MoveFirst Do While Not .EOF B1 = False: B2 = False: B3 = False: B4 = False: B5 = False On Error Resume Next txt = LookCustomer.TextBox1.Text B1 = txt <> "" And VBA.InStr(!Название, txt) txt = LookCustomer.TextBox2.Text B2 = txt <> "" And VBA.InStr(!Адрес, txt) txt = LookCustomer.TextBox3.Text B3 = txt <> "" And VBA.InStr(!Город, txt) txt = LookCustomer.TextBox4.Text B4 = txt <> "" And VBA.InStr(!Телефон, txt) txt = LookCustomer.TextBox5.Text B5 = txt <> "" And VBA.InStr(!Директор, txt) If B1 Or B2 Or B3 Or B4 Or B5 Then 'Текущая запись переносится в список 'Первый столбец SelectedCustomers.ListBox1.AddItem .Fields(1) 'Остальные столбцы For i = 1 To ColumnCount - 1 txt = "" txt = .Fields(i + 1) SelectedCustomers.ListBox1.Column(i, RowIndex) = txt Next i RowIndex = RowIndex + 1 End If .MoveNext Loop End With
End Sub
Фильтр, через который проходят все записи, состоит из пяти условий, объединенных операцией "ИЛИ". Каждое условие определяет, задан ли ключ для определенного поля записи, и, если да, то является ли ключевое слово частью поля записи. Записи, прошедшие фильтр, добавляются в список формы SelectedCustomers, при этом поля записи переносятся в соответствующие столбцы списка. Обратите внимание на оператор обработки исключительных ситуаций - On Error Resume Next - позволяющий справиться с возможной ошибкой при выполнении функции InStr, возникающей в ситуации, когда некоторые из полей записи базы данных не определены.
В заключение, взгляните, как выглядит спроектированная форма SelectedCustomers в процессе работы:

Рис. 7.5. Форма SelectedCustomers, содержащая список выбранных заказчиков
Поскольку записей, прошедших фильтр, может быть несколько, то и здесь окончательный выбор остается за пользователем, работающим с документом. Вот что происходит, когда, сделав выбор в списке, он нажимает кнопку "Выбери меня" формы SelectedCustomers:
Private Sub CommandButton1_Click() 'Данные о реквизитах заказчика переносятся 'из набора записей в поля бланка Счет-фактура FromSelectedListToFields
End Sub
Процедура FromSelectedListToFields, выполняющая основную работу, похожа на уже рассмотренную процедуру FromListToFields. Разница состоит лишь в том, что работа идет с другой формой:
Public Sub FromSelectedListToFields() 'Данные о заказчике, выбранном из списка, 'ищутся в базе данных и затем переносятся 'из набора записей в поля бланка Счет-фактура Const Кавычка = "'" Dim Key As String Dim strSQL1 As String
If SelectedCustomers.ListBox1.ListIndex >= 0 Then 'Выбор сделан 'Формирование запроса к базе данных Key = SelectedCustomers.ListBox1.Column _ (0, SelectedCustomers.ListBox1.ListIndex) strSQL1 = "Select * FROM [Заказчики]WHERE [Название]= " _ & Кавычка & Key & Кавычка Cmd1.CommandText = strSQL1 Set Rst1 = Cmd1.Execute 'Перенос данных из набора записей в поля бланка FromRstToFields 'Форма сделала свое дело - форма закрывается SelectedCustomers.Hide Else MsgBox ("Выберите заказчика!") End If End Sub
На этом можно было бы закончить описание того, как работает поиск с фильтрацией в базе данных. Весь процесс поиска и получения нужных данных рассмотрен. Но для полноты картины следует проанализировать другой, альтернативный способ фильтрации записей.
End Sub
Процедура FromSelectedListToFields, выполняющая основную работу, похожа на уже рассмотренную процедуру FromListToFields. Разница состоит лишь в том, что работа идет с другой формой:
Public Sub FromSelectedListToFields() 'Данные о заказчике, выбранном из списка, 'ищутся в базе данных и затем переносятся 'из набора записей в поля бланка Счет-фактура Const Кавычка = "'" Dim Key As String Dim strSQL1 As String
If SelectedCustomers.ListBox1.ListIndex >= 0 Then 'Выбор сделан 'Формирование запроса к базе данных Key = SelectedCustomers.ListBox1.Column _ (0, SelectedCustomers.ListBox1.ListIndex) strSQL1 = "Select * FROM [Заказчики]WHERE [Название]= " _ & Кавычка & Key & Кавычка Cmd1.CommandText = strSQL1 Set Rst1 = Cmd1.Execute 'Перенос данных из набора записей в поля бланка FromRstToFields 'Форма сделала свое дело - форма закрывается SelectedCustomers.Hide Else MsgBox ("Выберите заказчика!") End If End Sub
На этом можно было бы закончить описание того, как работает поиск с фильтрацией в базе данных. Весь процесс поиска и получения нужных данных рассмотрен. Но для полноты картины следует проанализировать другой, альтернативный способ фильтрации записей.
Формирование заказа
Какие задачи предполагается решать на этапе формирования заказа? Их несколько:
Показать список всех возможных товаров, сведения о которых хранятся в базе данных. Поскольку в нашем случае товаром являются книги, то список будет содержать сведения о книгах, выпускаемых и продаваемых офисом РР. Напомню, что вся информация о книгах хранится в отдельной таблице с именем "Книги".Дать возможность пользователю выбрать из списка все книги, которые он хочет заказать.На основании выбора, сделанного пользователем, автоматически заполнить все возможные поля документа в разделе заказы.
Принципиально, решение всех этих задач уже обсуждалось. Мы умеем связываться с базой данных, получать нужный набор записей, формировать по данным этих записей список в некоторой форме, которая предъявляется пользователю с предоставлением ему возможности выбора нужных элементов списка. Обсуждалась также и задача переноса данных из набора записей в поля документа. Так что нам осталось посмотреть, как выглядит реализация, написанная мной для решения этих задач в данной конкретной ситуации.
Решение всех перечисленных задач инициирует пользователь в тот момент, когда он нажимает кнопку "Сформировать заказ". Рассмотрим работу обработчика события Click, запускаемого при нажатии данной командной кнопки:
Private Sub FormOrder_Click() 'Формирование заказа OrderForm End Sub
Как всегда, основную работу выполняет вызываемая в обработчике процедура. Вот ее текст:
Public Sub OrderForm() 'Формирование заказа! Dim txt As String Dim i As Integer Dim RowIndex As Integer 'Число столбцов списка Const ColumnCount = 4 'Создание набора записей с информацией о книгах Cmd1.CommandText = "Select [Автор],[Название],[Год издания]," & _ "[Цена] From [Книги]" Set Rst1 = Cmd1.Execute 'Формирование списка формы Books Books.ListOfBooks.Clear Books.ListOfBooks.ColumnCount = ColumnCount RowIndex = 0 With Rst1 .MoveFirst Do While Not .EOF On Error Resume Next 'Текущая запись переносится в список 'Первый столбец Books.ListOfBooks.AddItem .Fields(0) 'Остальные столбцы For i = 1 To ColumnCount - 1 txt = "" txt = .Fields(i) Books.ListOfBooks.Column(i, RowIndex) = txt Next i RowIndex = RowIndex + 1 .MoveNext Loop End With 'Показать форму со списком книг Books.Show End Sub
В процедуре можно выделить три части, согласно трем решаемым задачам. В первой части создается набор записей, содержащий информацию о товаре, в данном случае - о книгах редакции. Объекты ADO позволяют получать нужные данные естественным образом без особых затруднений.
Во второй, основной части процедуры происходит заполнение списка класса Listbox, содержащего несколько столбцов, каждый из которых хранит информацию об авторе книги, ее названии, стоимости и цене. Записи не фильтруются, и потому в список включается информация обо всех товарах - всех книгах, данные о которых хранятся в базе. Заметьте, оператор On Error позволяет справляться с трудностями, которые могут возникнуть, если не все поля записи будут заполнены.
Наконец, третья часть процедуры состоит из одного оператора, который форму Books с заполненным списком предъявляет пользователю. Вот как выглядит эта форма в процессе работы:

Рис. 7.9. Форма Books для выбора книг, представленных в заказе
Я не описываю процесс проектирования формы, установки свойств формы и встроенных в нее элементов управления. Надеюсь и так понятно, что желательно список сделать многостолбцовым, чтобы при выборе товара пользователь мог видеть и его атрибуты, - в данном случае, - автора, стоимость и год издания книги. Крайне желательно предоставить возможность множественного выбора из списка, чтобы одним махом выбрать все нужные товары. Другие свойства списка упоминать не буду.
Дальнейшие действия опять инициируются пользователем. Он производит выбор в списке книг и нажимает командную кнопку с надписью "Выбери нас" в форме Books. Затем в дело вступает обработчик события Click для этой кнопки. Так и реализуется та самая интерактивность, о которой идет речь в этой главе. Вот код этого обработчика:
Private Sub SelectUs_Click() 'Данные о выбранных книгах переносятся в поля документа SelectedBooks End Sub
Что же делает процедура SelectedBooks? Задача ее проста, - зная выбор пользователя, сформировать поля бланка заказа, по крайней мере, те из них, которые не требуют дополнительных решений от пользователя. Вначале взгляните на результат ее работы:

увеличить изображение
Рис. 7.10. Таблица заказа, сформированная по выбору пользователя
А теперь рассмотрим, как это делается:
Public Sub SelectedBooks() 'Данные о выбранных книгах переносятся в поля документа Dim i As Integer, j As Integer Dim curField As Range, curField1 As Range Dim txt As String Dim myNds As Object 'Dim myNds As TextBox 'Чистка полей документа ClearBookFields 'Инициализация Set curField = Range("A34:D34") Set curField1 = Range("E34") With ThisWorkbook.Worksheets(1).OLEObjects Set myNds = .Item("NDS").Object .Item("NDS").Visible = True .Item("LabelNDS").Visible = True
'Проход по списку With Books.ListOfBooks j = 0 For i = 0 To .ListCount - 1 If .Selected(i) Then 'Книга выбрана 'Перенос данных в поля документа curField.Offset(j) = .List(i, 0) & " '" & _ .List(i, 1) & "'" curField1.Offset(j) = "шт." curField1.Offset(j, 2) = .List(i, 3) curField1.Offset(j, 4) = myNds.Text j = j + 1 End If Next i End With 'Включить кнопку "Сохранить Заказ" .Item("SaveOrder").Object.Enabled = True End With 'Спрятать форму "Книги" Books.Hide End Sub
Текст процедуры довольно большой, и он нуждается в некоторых дополнительных комментариях:
Начну с рассмотрения локальных объектов, описанных в процедуре. Я ввел два объекта Range - curField и curField1. Они используются при формировании таблицы заказа для заполнения полей документа. Один из них задает области, полученные слиянием ячеек, другой - области, состоящие из одной ячейки. Более подробно стоит сказать об объекте myNds класса Textbox. Дело в том, что я разместил на документе еще два элемента управления - два OLE-объекта. Один из них является меткой, другой - полем ввода. Предназначены они для того, чтобы можно было задавать значение ставки НДС, которое по умолчанию будет использоваться при формировании таблицы заказов и проведения необходимых вычислений. Объекты эти я решил сделать видимыми только в момент формирования заказа. В остальное время они будут невидимыми. Объект myNds используется при проведении вычислений в процессе формирования таблицы заказа. Взгляните еще раз на рис. 7.10, - он сделан тогда, когда эти два элемента управления являются видимыми. В окне ввода в этот момент можно задать значение НДС, принимаемое по умолчанию.Прежде чем заполнять поля таблицы заказов данными о новом заказе, следует ее очистить от возможно уже заполненного предыдущего заказа. Эту функцию и выполняет вызываемая процедура ClearBookFields. Поскольку эта процедура вызывается и в других местах, то о ней я скажу подробнее чуть позже и там же приведу ее текст.В разделе инициализации процедуры я устанавливаю значения введенных объектов curField, curField1, myNds, а также делаю видимыми объекты, связанные с НДС. Это позволяет показать пользователю ставку НДС, используемую в расчетах, и дает ему возможность при необходимости изменить значение ставки.Основная работа делается в цикле по списку товаров. Отбирая выбранные пользователем товары, - свойство Selected списка позволяет это сделать, - переношу данные о книгах в поля таблицы заказов. Значение поля НДС берется из OLE-объекта, о котором я говорил чуть выше. С программистской точки зрения стоит обратить внимание на технику использования смещения Offset, позволяющую эффективно работать с объектами Range внутри таблицы.В заключительной части процедуры делаются две вещи - включается командная кнопка "Сохранить заказ" и закрывается форма Books. Форма закрывается, поскольку выбор пользователя обработан, так что в показе формы уже нет необходимости. Командная кнопка "Сохранить заказ" в обычном состоянии документа выключена, поскольку пока заказ не сформирован, пользователь и не должен пытаться сохранить его. Теперь же, после формирования заказа, документ переходит в новое состояние, в котором эта кнопка будет играть основную роль, позволяя сохранить сформированный заказ в базе данных. Но об этом чуть позже. А сейчас поговорим о том, что еще нужно сделать, чтобы закончить формирование заказа.
Формирование запроса на поиск
Выбрав заказчика из списка, пользователь тем самым задает ключ, позволяющий отобрать нужную запись в таблице базы данных "Заказчики". Формирование запроса на поиск в базе данных, когда ключ поиска известен, технически сводится к корректному заданию SQL-оператора. Получение набора записей по динамически сформированному запросу принципиально не сложнее, чем уже рассмотренная задача, когда использовался стандартный запрос. Вот как все это решается в процедуре FromListToFields:
Public Sub FromListToFields() 'Данные о заказчике, выбранном из списка, 'ищутся в базе данных и затем переносятся 'из набора записей в поля бланка Счет-фактура. Const Кавычка = "'" Dim Key As String Dim strSQL1 As String If Customers.ListBox1.ListIndex >= 0 Then 'Выбор сделан. 'Формирование запроса к базе данных. Key = Customers.ListBox1.List(Customers.ListBox1.ListIndex) strSQL1 = "Select * FROM [Заказчики]WHERE [Название]= " _ & Кавычка & Key & Кавычка 'Изменение описания команды. Cmd1.CommandText = strSQL1 Set Rst1 = Cmd1.Execute
'Перенос данных из набора записей в поля бланка. FromRstToFields 'Форма сделала свое дело - форма закрывается. Customers.Hide Else MsgBox ("Выберите заказчика!") End If End Sub
Как видите, все происходит по задуманному плану. Формируется строка с ключом, строка с SQL-запросом, изменяется текст команды у объекта Command и при запуске его метода Execute формируется нужный набор записей, состоящий в данном случае из одной записи, содержащей все реквизиты заказчика.
Вызов процедуры FromRstToFields позволяет решить последнюю подзадачу в этом пункте по переносу данных из полей текущей записи объекта Rst1 в поля бланка. Последний выполняемый оператор этой процедуры - Customers.Hide прячет форму Customers, которая сделала свое дело и должна быть закрыта.
Интерактивная форма документа "Счет-фактура" офиса РР
Я буду рассматривать вопросы создания интерактивных документов на конкретном примере. Надеюсь, он будет достаточно убедительным и позволит продемонстрировать, как многие из проблем, возникающих в процессе создания подобных документов, так и пути решения этих проблем.
Создание документа начнем не на пустом месте. В качестве такового рассмотрим один из документов офиса "РР", о котором уже шла речь в предыдущих главах, и для которого база данных уже создана. Будем предполагать, что создаваемый документ используется в этом офисе при оформлении заказов на книги, и представляет вариацию типового документа, называемого обычно "Счет-фактура".
Я напомню, что один из тезисов, пропагандируемых мною в офисном программировании, состоит в том, что программист является членом команды разработчиков, целью которой является создание системы документов. Программный проект, создаваемый программистом, не является самоцелью, - он лишь часть документа. Другие части документа могут быть созданы другими участниками совместной работы без программирования. Об этом я достаточно подробно говорил во всех предыдущих книгах по офисному программированию. В частности, в книге [2] я подробно описал процесс создания бланка "Счет-фактура" офиса РР, который был создан "руками", без программирования. Именно этот документ и послужит нам основой для дальнейшей работы. Вот как он выглядит:
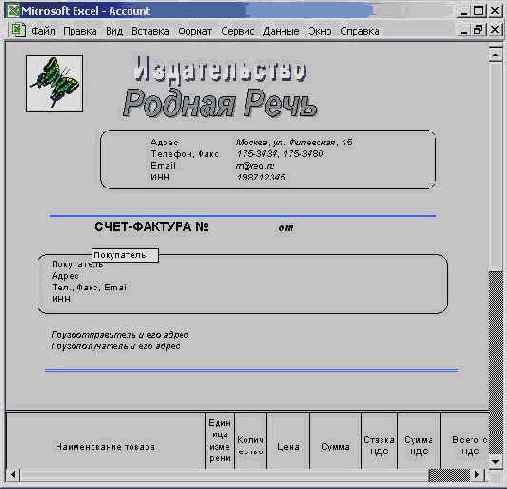
Рис. 7.1. Документ "Счет-фактура" в начальной стадии
Наша цель - придать интерактивность уже созданному документу.
Программную работу с документом начнем с инициализации. И первый шаг в инициализации - подключение базы данных офиса РР. Это разумно, поскольку, как я уже говорил, интерактивный документ практически всегда взаимодействует с базой данных. Инициализация документа проводится, обычно, в момент открытия документа, а это значит - в обработчике события Open. Вот текст этого обработчика:
Private Sub Workbook_Open() 'Инициализация документа InitAccount End Sub
Заметьте, обычно, я пытаюсь строить простые обработчики событий, текст которых состоит из одной строчки, содержащей вызов соответствующей процедуры стандартного модуля. Здесь, и в дальнейшем, я буду следовать этому принципу. А посему, мне, прежде всего, пришлось добавить в программный проект стандартный модуль, которому я дал имя InterAction. Приведу заголовочную часть этого модуля:
'Модуль InterAction 'Обеспечивает интерактивность документа "Счет-фактура" 'Глобальные переменные Public Con1 As New ADODB.Connection Public Cmd1 As New ADODB.Command Public Rst1 As New ADODB.Recordset
Уже из объявлений переменных можно понять, что связь с базой данных будет осуществляться через объекты ADO, ведь недаром их описанию я посвятил две главы. В модуль InterAction я буду помещать все вызываемые процедуры, приводимые в данной главе. Вот первая из этих процедур:
Public Sub InitAccount() 'Установить соединение с базой данных CreateConnection 'Конфигурирование команды ConfigCommand 'Очистить поля бланка ClearFields End Sub
Как видите, при инициализации документа решатся три задачи - устанавливается соединение с базой данных, задается исходная конфигурация объекта Command и производится чистка полей бланка. Каждая из этих задач решается соответствующей процедурой. О чистке поговорим чуть позже, а вот текст процедуры CreateConnection привести самое время:
Public Sub CreateConnection() 'Создание соединения с базой данных офиса РР Dim strConnStr As String, PathDB As String PathDB = ThisWorkbook.Path & "\dbPP2000.mdb" If Con1.State = adStateOpen Then Con1.Close 'закрыть соединение
'Конфигурирование соединения Con1 Con1.Provider = "Microsoft.jet.oledb.4.0" Con1.ConnectionString = "Data Source=" & PathDB 'Открытие соединения Con1.Open 'печать характеристик соединения ' Debug.Print "Attributes = ", Con1.Attributes ' Debug.Print "CommandTimeout = ", Con1.CommandTimeout ' Debug.Print "ConnectionString = ", Con1.ConnectionString ' Debug.Print "ConnectionTimeout = ", Con1.ConnectionTimeout ' Debug.Print "CursorLocation = ", Con1.CursorLocation ' Debug.Print "DefaultDatabase = ", Con1.DefaultDatabase ' Debug.Print "Mode = ", Con1.Mode ' Debug.Print "Properies.Count = ", Con1.Properties.Count ' Debug.Print "State = ", Con1.State ' Debug.Print "Version = ", Con1.Version End Sub
Я не буду особенно комментировать эту процедуру, да и другие процедуры, где речь идет о связи Excel с базой данных. Я надеюсь, что перед этой главой Вы уже прочли три предыдущие главы, посвященные этому вопросу. Заметьте, что процедура CreateConnection сохранила свое название и лишь слегка видоизменена в сравнении с текстом, приведенным в главе 5.
Теперь, когда некоторые начальные действия уже выполнены, можно переходить к решению основной задачи - придание интерактивных свойств нашему документу. Заметьте, в бланке документа можно выделить несколько частей или разделов. Некоторые из них постоянные и не меняются в процессе работы с бланком. К ним, например, относятся шапка документа и утверждающие подписи. В шапке указывается название организации, логотип, реквизиты. Эти части документа нас сейчас интересовать не будут. Выделим три раздела бланка "Счет-фактура", в которые добавим интерактивность. Эти разделы условно будем называть:
Реквизиты покупателя (заказчика). Сотрудники.Заказы.
Давайте подробнее рассмотрим работу, которую следует выполнить при формировании каждого из этих разделов.
Интерактивные документы и базы данных
Под интерактивным документом понимается документ, автоматически изменяющий свое содержание в ответ на действия пользователя. При этом, естественно, предполагается, что интерфейс документа содержит различные элементы управления - меню, командные кнопки, поля ввода, списки, благодаря которым пользователь может управлять изменениями в документе. Интерактивные документы, как правило, обладают еще одной важной особенностью, - они связаны с некоторой базой данных. Именно такие документы мы и будем рассматривать. В процессе работы пользователя с документом происходит обмен данными между базой данных и документом. Это означает, что в ответ на те или иные действия пользователя некоторые данные будут выбираться из базы данных и переноситься в документ, где они становятся доступными для проведения необходимых операций над ними. Справедлив и обратный процесс, - данные, созданные в документе в результате действий пользователя, могут сохраняться в базе данных.
На три момента хочу обратить внимание:
Документы должны храниться достаточно долго. Поэтому без базы данных не обойтись. При этом не всегда обязательно хранить сам документ в той форме, в которой с ним работает пользователь. Часто достаточно хранить в базе данных информацию, связанную с документом. При этом важно следовать следующему принципу. Если информация, размещаемая на документе в момент его создания, уже имеется в базе данных, то ее следует переносить в документ из базы данных, а не создавать заново. Всякую новую информацию, полученную в процессе работы пользователя с документом, следует перенести в базу данных. Этот принцип работы с документами способствует поддержанию полноты и непротиворечивости данных.Чаще всего, именно Excel является тем приложением, где обрабатываются данные, хранящиеся в базах данных. Поэтому многие офисные документы, требующие интерактивность, создаются как документы Excel.Хотя всюду в тексте этой главы я буду говорить о базе данных, следует иметь в виду, что источники данных для документа, в общем случае, могут быть различные, - как структурированные (базы данных), так и не структурированные. Об этом достаточно подробно говорилось в предыдущих главах при рассмотрении объектов ADO.
Элемент-невидимка
Вместо того чтобы удалять элементы управления из электронной формы, сделаем их невидимыми. Тогда они становятся недоступными для пользователя и одновременно не отображаются при печати. С другой стороны, в нужный момент их всегда можно включить. Так что одним щелчком форма из интерактивной преобразуется в бумажную и наоборот. Многие элементы интерфейса обладают прекрасным булевым свойством Visible. Чтобы сделать такой элемент невидимым, нужно просто выключить свойство Visible. Заметьте, что сами элементы управления - объекты класса CommandButton, Image или ComboBox таким свойством не обладают. Но при их добавлении в рабочий лист, они становятся элементами коллекции OLEObjects, каждый из элементов которой обладает этим свойством, что неоднократно использовалось в ранее приведенных макросах. Заметьте, что не только элементы коллекции, но и вся коллекция в целом обладает этим свойством. Это позволяет делать видимой или невидимой всю коллекцию одним оператором.
Помимо элементов управления я размещал на документе и некоторые объекты WordArt - линии, рамки, позволяющие улучшить оформление листа. При их добавлении в рабочий лист эти объекты становятся элементами коллекции Shapes. Коллекция Shapes не обладает свойством Visible, но ее элементы таким свойством обладают. Я решил при печати избавиться от всяческого "украшательства", и потому выключил видимость и этих элементов.
Операция выключения видимости объектов, очевидно, обратима. Поэтому на созданной панели инструментальных кнопок расположены две кнопки, позволяющие включать и выключать видимость объектов. Соответственно написаны и два макроса, запускаемые при нажатии этих кнопок. Вот текст макросов OlePlus и OleMinus, включающих и выключающих видимость OLE-объектов и Shape-объектов:
Public Sub OlePlus() 'Эта процедура делает видимой коллекцию OLE - объектов 'Видимой делается и коллекция Shapes
Dim Ob As OLEObjects Set Ob = ThisWorkbook.Worksheets(1).OLEObjects If Ob.Count > 0 Then Ob.Visible = True For Each Shp In ThisWorkbook.Worksheets(1).Shapes Shp.Visible = msoTrue Next Shp End Sub
Public Sub OleMinus() 'Эта процедура делает невидимой коллекцию OLE - объектов 'Невидимой делается и коллекция Shapes Dim Ob As OLEObjects Set Ob = ThisWorkbook.Worksheets(1).OLEObjects If Ob.Count > 0 Then Ob.Visible = False Dim Shp As Shape For Each Shp In ThisWorkbook.Worksheets(1).Shapes Shp.Visible = msoFalse Next Shp End Sub
Макросы OlePlus и OleMinus связываются с соответствующими инструментальными кнопками созданной панели инструментов.
Перенос результатов запроса в поля бланка
Приведу вначале текст процедуры FromRstToFields, а потом уже дам краткий комментарий, поясняющий ее работу:
Public Sub FromRstToFields() 'Перенос данных из набора записей Rst1 в поля бланка Dim curField As Range VBA.Randomize Set curField = Range("D19") 'Поле с названием организации curField = Rst1!Название curField.Offset(1) = Rst1!Адрес curField.Offset(2) = "tel: " & Rst1!Телефон & _ " Email: " & Rst1!Email curField.Offset(3) = VBA.Int(VBA.Rnd * 999999999 + 100000000) 'Заполнение полей - грузотправитель и грузополучатель Set curField = Range("E25:J25") curField = "Издательство: Родная Речь, " & Range("F9") curField.Offset(1) = Rst1!Название & ", " & Rst1!Адрес End Sub
Процедура, как и положено, коротенькая, так что текст ее самодостаточен для понимания. Значения полей записи присваиваются свойству Value объектов Range, задающих поля бланка. В последней части процедуры заполняются поля документа, задающие грузоотправителя и грузополучателя, в качестве которых выступает офис РР и выбранный заказчик книг.
На этом можно было бы закончить комментарий, если бы не необходимость привести некоторые пояснения моим читателям. Дело в том, что я проектировал бланк документа и базу данных в разное время. По этой причине есть определенная несогласованность между реквизитами заказчика, представленными на бланке и реквизитами, хранящимися в таблице "Заказчики" базы данных офиса РР. В частности в базе данных хранятся такие реквизиты, как, например, "Город", "Директор", которые не вынесены на бланк, но нет реквизита "ИНН", присутствующего на бланке. Я не стал приводить в полное соответствие формат бланка документа и базу данных, найдя в этом даже некоторую пользу для целей обучения. Примером того, что некоторые поля документа могут быть вычислимыми, в данном случае является поле "ИНН", которое я формирую случайным образом, используя функции Randomize и Rnd.
На этом закончу рассмотрение действий, выполняемых при нажатии командной кнопки "Выбрать" и перейду к рассмотрению задач, решение которых осуществляется по нажатию следующей инструментальной кнопки "Найти".
Подготовка документа к печати
По сути, все, что я хотел сказать и сделать по добавлению интерактивности в наш документ, уже сказано и сделано. Но есть еще один важный пункт, который следует обсудить. Его можно сформулировать так: Как избавиться от интерактивности? Как создать бумажную форму документа?
Я называю электронный документ интерактивным, - находящимся в интерактивной форме, если он содержит элементы управления и, по крайней мере, частично, заполняется автоматически. Электронный документ находится в бумажной форме, если он элементов управления не содержит и, следовательно, заполняется вручную. Может быть много причин, по которым иногда желательно преобразовать документ из интерактивной в бумажную форму. По-видимому, главная из них состоит в том, что бумажная форма, как правило, предназначается для последующего вывода на печать. Поскольку печать документа совершенно необходимая операция над документом, то необходимость в таком преобразовании очевидна.
Получить из интерактивной формы бумажную, согласно нашему определению, совсем просто, - достаточно удалить из формы все элементы управления, и она станет бумажной.
Вот что значит дать "хорошее" определение, - проблема сразу решается просто. Если же говорить более серьезно, то когда возникает необходимость напечатать документ, находящийся в интерактивной форме, то при преобразовании его в бумажную форму, пригодную для печати, может понадобиться не только удаление элементов управления. Возможно, придется удалять и другие детали, своего рода архитектурные излишества, допустимые в интерактивной форме, но которыми можно пожертвовать при выводе на печать, особенно учитывая ограниченные размеры печатного листа. Важно, однако, иметь в виду, что при удалении элементов управления можно заодно "выплеснуть и ребенка". Так, например, удалив список, содержащий фамилии сотрудников, мы удалим тем самым важную информацию, которая необходима и должна присутствовать при выводе документа на печать.
Сформулирую цель предстоящей работы. Она в следующем - создать на отдельном листе копию документа в бумажной форме, подготовленную к печати. В процессе преобразования документа в бумажную форму выделю следующие действия:
Удаление элементов управления.Удаление заливки фона, выделяющей рабочую область документа.Создание бумажной копии интерактивного документа.
Чтобы пользователь мог управлять процессом преобразования, создадим панель с инструментальными кнопками, выбор которых и будет решать ту или иную частную задачу преобразования. С создания панели с инструментальными кнопками и начну. Я не буду останавливаться на самом процессе создания панели. Полагаю, достаточно взглянуть на то, как выглядит эта панель:
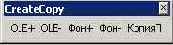
Рис. 7.12. Панель документа с инструментальными кнопками
Поиск заказчика
В предыдущем разделе я подробно описал, как можно перенести данные из базы данных в поля документа. Решение было основано на том, что пользователю, заполняющему документ, предъявлялся некоторый список, выбор из которого задавал ключ поиска нужных сведений в базе данных. Иногда приходится более сложным образом задавать ключ поиска. Именно такую ситуацию я хочу сейчас продемонстрировать на примере поиска заказчика, название организации которого может быть неизвестно, а есть лишь некоторые отрывочные сведения. Предположим, что требуется найти заказчика по таким сведениям, как телефон или фамилия директора, или по названию города, или по частично известному названию организации.
Для решения задачи в такой постановке и служит инструментальная кнопка "Найти". Приведу код обработчика события, возникающего при нажатии этой кнопки:
Private Sub CommandButton3_Click() 'Поиск заказчика 'Открыть форму для задания реквизитов поиска LookCustomer.Show End Sub
Вся обработка события сводится к открытию специальной формы, в полях которой можно задавать ключи поиска. Так что первое, с чего я начал при решении этой задачи, это спроектировал форму с именем "LookCustomer", в текстовых полях которой пользователь задает известную ему информацию, которая и служит ключом поиска. Вот как выглядит эта форма в процессе работы с ней:
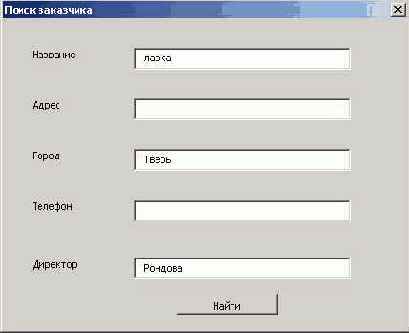
Рис. 7.4. Форма LookCustomer для задания ключей поиска
В приведенном на рисунке примере будут отобраны все заказчики, в названии которых содержится слово "лавка" или директором которых является "Рондова", или заказчики, расположенные в Твери. Заметьте, не обязательно задание всех полей формы, достаточно задание хотя бы одного поля. Обращаю внимание и на мое решение о том, что при поиске поля будут объединяться логической связкой "ИЛИ", а не "И".
Нажатие кнопки "Найти" в форме LookCustomer инициирует начало поиска. Взгляните на код обработчика события Click:
Private Sub CommandButton1_Click() 'Найти заказчика по заданным реквизитам LookingFor End Sub
Реальную работу выполняет процедура LookingFor стандартного модуля. Вот ее текст:
Public Sub LookingFor() 'Найти заказчика по заданным реквизитам If (LookCustomer.TextBox1 <> "") Or (LookCustomer.TextBox2 <> "") Or _ (LookCustomer.TextBox3 <> "") Or (LookCustomer.TextBox4 <> "") Or _ (LookCustomer.TextBox5 <> "") Then 'Критерии поиска заданы. 'Спрятать форму. LookCustomer.Hide 'Создать набор записей с реквизитами заказчиков. CreateCustomers 'Сформировать список заказчиков, удовлетворяющих критериям поиска. FormListSelectedCustomers If SelectedCustomers.ListBox1.ListCount > 0 Then 'Найдены заказчики, удовлетворяющие критериям. SelectedCustomers.Show Else 'Показ всех заказчиков. MsgBox ("Нет записей, удовлетворяющих заданным критериям!" _ & " Будут показаны все заказчики!") Choose End If Else MsgBox ("Задайте значение хотя бы в одном поле!") End If End Sub
Приведу краткие комментарии к работе этой процедуры:
Вначале идет проверка того, задано ли значение хотя бы одного ключевого поля. Если все поля пусты, то появится уведомляющее сообщение.В случае, когда ключи поиска заданы, то процедура CreateCustomers создает набор записей, содержащих реквизиты всех заказчиков. Вот текст этой процедуры, не нуждающейся в дополнительных комментариях:
Public Sub CreateCustomers() 'Создание и выполнение команды, 'позволяющей получить данные о заказчиках Dim strSQL1 As String strSQL1 = "Select * FROM [Заказчики]" 'задание объекта Command Cmd1.CommandText = strSQL1 'вызов команды на исполнение методом Execute Set Rst1 = Cmd1.Execute End SubПосле того, как получены данные обо всех заказчиках, идет отбор заказчиков, удовлетворяющих заданным критериям поиска. Эта основная задача решается в процедуре FormListSelectedCustomers. О ней подробнее скажу чуть позже.Если найдутся заказчики, удовлетворяющие заданным условиям поиска, то их список будет показан в специальной форме SelectedCustomers для окончательного выбора между ними. Замечу, что в отличие от ранее приводимого списка, содержащего только названия заказчиков, теперь для выбора предъявляется список из нескольких столбцов, содержащий все основные реквизиты.Если по результатам поиска не будет найден ни один из заказчиков, то вызывается процедура Choose, которая уже рассмотрена ранее. Заметьте, в этом случае будет показан полный список всех заказчиков.
Работа с заказом
Работа с нашим интерактивным документом предполагает, что пользователь обладает определенной квалификацией, знает, какую цель он хочет достичь, и какие действия он должен предпринять, в зависимости от того, на каком этапе формирования документа он находится. Пользователь управляет процессом создания документа, прохождением всех его этапов. Замечу, что для сложных документов полезно создавать специальных Мастеров, которые ведут пользователя от этапа к этапу. Но наш документ к таковым, по-видимому, не относится.
После того, как обработчик события, связанного с нажатием кнопки "Выбери нас", закончил свое дело и частично сформировал таблицу заказа - смотри рис. 7.10, - дело опять за пользователем. Продолжая формирование заказа, он может в уже заполненной таблице заказа удалить некоторые строки, соблюдая естественное требование, чтобы в середине таблицы заказа не появлялись пустые строки. Он может изменить значение поля НДС в отдельных строках таблицы заказа, может изменить значение ставки НДС, используемое по умолчанию, введя новое значение в поле ввода открывшегося элемента управления. Все эти действия возможны, но не обязательны. Но что обязательно нужно сделать для продвижения дела формирования заказа, это проставить количество заказываемого товара, - указать для каждой книги количество заказываемых экземпляров. Можно было бы 'облегчить' работу пользователя и задать по умолчанию некоторое значение, но это опасная вещь, - количество заказываемых книг, также как их выбор, - это дело пользователя.
Я предпочел только контролировать, задал ли пользователь количество всех заказанных товаров.
Заметьте, пользователь задает только количество заказываемых экземпляров, а все остальное - подсчет стоимости товара, стоимости с учетом НДС, общей стоимости заказа, - все это будет сделано автоматически, поскольку соответствующие формулы уже записаны в ячейках нашей таблицы. Взгляните, как выглядит полностью сформированная таблица заказа, сразу после того, как пользователь задал количество заказанных экземпляров для каждой выбранной книги:
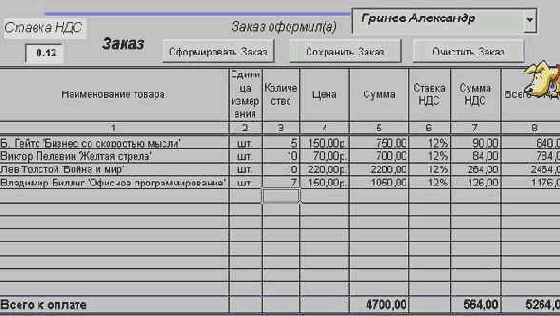
увеличить изображение
Рис. 7.11. Полностью сформированная таблица заказа
Раздел "Реквизиты заказчика"
Сама по себе задача формирования этой части бланка достаточно простая. Необходимо в соответствующие поля бланка занести информацию о покупателе, - его реквизиты. Однако, учитывая, что большинство заказчиков офиса РР давно с ним сотрудничают, то информация о них хранится в базе данных. Поэтому, как уже говорилось, не следует заново заполнять соответствующие поля вручную, а следует перенести в них данные, взятые из базы данных.
С другой стороны, при появлении нового заказчика данные о нем поневоле придется вводить вручную в поля бланка, создавая тем самым новую информацию. Крайне важно, чтобы новая информация не пропала, а сохранилась в базе данных. Это общие принципы работы с интерактивными документами.
Для организации обмена данными между документом и базой данных давайте добавим в раздел четыре командные кнопки, по нажатию которых будут решаться следующие задачи:
Выбор заказчика. Поиск заказчика.Сохранение реквизитов.Чистка полей реквизитов.
Вот как выглядит теперь этот раздел документа с добавленными кнопками:

увеличить изображение
Рис. 7.2. Раздел "Реквизиты заказчика" с добавленными кнопками
Рассмотрим подробнее суть каждой из этих задач, и то, что должен делать обработчик события, происходящего при нажатии соответствующей командной кнопки.
Раздел "Сотрудники"
В этом разделе нашего документа будем сохранять информацию о сотруднике офиса, оформляющего заказ. Конечно, проще всего ввести фамилию сотрудника непосредственно в соответствующее поле документа. Но быстрее и методически правильнее выбирать нужные данные из списка фамилий, предоставляемого интерактивным документом. Заполнение этого списка ведется на основе сведений о сотрудниках, хранящихся в базе данных. Вот несколько очевидных преимуществ такого подхода:
Список, составленный на основе базы данных, позволяет выбирать фамилии только тех сотрудников, которые имеют право на оформление заказа.Исчезает возможность намеренно или по ошибке указать фамилию несуществующего сотрудника или сотрудника, не имеющего права на оформление заказа.
Для реализации этого подхода я добавил в документ элемент управления класса Combobox, предназначенный для хранения списка сотрудников. Сразу же скажу еще об одном элементе управления, добавленном мною в документ, - класса Label, метке или надписи, предназначенной для хранения текущей даты. Понятно, что без текущей даты не обходится ни один из документов, и эта дата должна создаваться автоматически, используя соответствующую встроенную функцию Date, возвращающую текущую дату в нужном формате. Конечно в документах, создаваемых на основе Excel, для хранения даты можно использовать любую из ячеек рабочего листа, и я применю этот подход чуть позже при формировании листа печати. Сейчас же хочу продемонстрировать использование различных элементов управления, и потому я предпочел для отображения даты ввести отдельный элемент управления. Взгляните, как выглядит интерфейс этой части документа с добавленными элементами управления:

увеличить изображение
Рис. 7.7. Документ с элементами управления для хранения текущей даты и списка сотрудников
Добавленным элементам управления я дал соответственно имена - AccountDate и ListOfTeam, и установил подходящее форматирование и другие свойства этих элементов. Останавливаться на этих деталях не буду, отмечу только, что для списка свойство Style я установил, равным 0, что запрещает вносить данные в поле ввода списка в момент работы с документом, - разрешен только выбор из заранее сформированного списка.
Главный вопрос при работе с этими элементами, - как и когда задавать текущую дату и формировать список фамилий на основе сведений из базы данных. Вопрос "когда" решается очевидным способом, - разумнее всего инициализацию отдельных элементов документа проводить в момент общей инициализации, то есть в момент открытия документа. На вопрос "как" проще всего ответить, приведя программный код. Поскольку, благодаря принятой стратегии построения обработчиков событий, текст их остается неизменным, то мне достаточно показать дополнения, сделанные в процедуре InitAccount, вызываемой в обработчике события Open нашего документа:
Public Sub InitAccount() 'Установить соединение с базой данных CreateConnection 'Конфигурирование команды ConfigCommand 'Очистить поля бланка ClearFields 'Задать дату и создать список сотрудников CreateListOfTeam End Sub
Сделанные изменения подсвечены, и, как видите, они состоят из вызова процедуры CreateListOfTeam, текст которой сейчас приведу:
Public Sub CreateListOfTeam() 'Задать дату и создать список сотрудников Dim myDate As Object Dim myCombo As ComboBox 'Установить дату Set myDate = ThisWorkbook.Worksheets(1).OLEObjects("AccountDate").Object myDate.Caption = Date 'Создать список сотрудников Set myCombo = ThisWorkbook.Worksheets(1).OLEObjects("ListOfTeam").Object Cmd1.CommandText = "Select [ФИО] From [Сотрудники]" Set Rst1 = Cmd1.Execute With Rst1 .MoveFirst Do While Not .EOF myCombo.AddItem .Fields(0) .MoveNext Loop End With End Sub
Приведу краткие комментарии:
Оба добавленных в документ элемента управления входят в коллекцию OLEObjects того рабочего листа, на котором расположены элементы. Добраться до них в коллекции можно по данным им именам. Чтобы работать с ними, как с объектами, я создал в процедуре два объекта myDate и myCombo соответствующих классов. Дату я установил, задав свойство Caption объекта myDate, вызвав функцию Date в качестве значения этого свойства.Формирование списка по информации базы данных рассматривалось уже неоднократно, поэтому ничего принципиально нового нет - формируется текст команды, позволяющий читать данные из таблицы "Сотрудники", команда выполняется и создается набор записей. Обычная схема прохождения по набору записей позволяет сформировать по значениям полей записи элементы списка объекта myCombo. Результаты работы можно видеть на рис. 7.7.
Давайте теперь перейдем к основному разделу нашего документа, связанному с оформлением самого заказа, и покажем, как добавить интерактивность этой части документа.
Раздел "Заказы"
Интерактивность, которую я добавлю в этом разделе документа, должна обеспечить, по крайней мере, решение двух основных задач:
Сформировать простым и естественным способом заказ на нужные пользователю товары. При этом, естественно, предполагается, что пользователь решает только "творческие" задачи - выбирает товары из списка, задает нужное ему количество товара. Все же вычисления производятся автоматически, и все поля, всюду, где это можно, также заполняются автоматически.Сохранить сформированный заказ в базе данных.
Займемся этими задачами. И первое, с чего начнем, добавим в этот раздел документа три инструментальные кнопки с надписями "Сформировать заказ", "Сохранить заказ", "Очистить Заказ" и именами - "FormOrder", "SaveOrder", "ClearOrder". Вот как выглядит интерфейс документа с добавленными кнопками:

увеличить изображение
Рис. 7.8. Командные кнопки в разделе "Заказы"
Сохранение реквизитов
Как я говорил ранее, иногда информация создается при формировании документа и тогда крайне желательно, чтобы она тут же была занесена в базу данных. Эта ситуация достаточно естественно появляется при работе с нашим документом. Действительно, представьте, что появился новый заказчик, о котором нет сведений в базе данных. Тогда данные о нем, - его реквизиты естественно придется вручную занести в соответствующие поля документа. Инструментальная кнопка "Сохранить" поможет перенести эту информацию в базу данных.
Следует заметить, что решение обратной задачи по переносу данных из документа в базу данных даже проще, чем рассматриваемая ранее прямая задача, и никаких особых новинок здесь не появляется. Вот ее программное решение:
Private Sub CommandButton2_Click() 'Сохранить реквизиты заказчика CreateNewCustomer End Sub
Процедура CreateNewCustomer, решающая задачу имеет вид:
Public Sub CreateNewCustomer() 'добавление записи в базу данных Dim recExist As Boolean Dim curField As Range Dim txtField As String, txtTel As String, txtMail As String Cmd1.CommandText = "Select * From [Заказчики]" Set curField = Range("D19") 'Поле с названием организации txtField = curField.Text 'Открытие обновляемого объекта Recordset With Rst1 If Rst1.State = adStateOpen Then Rst1.Close .Open Source:=Cmd1, CursorType:=adOpenDynamic, _ LockType:=adLockOptimistic
recExist = False .MoveFirst Do While Not .EOF 'Проверка существования записи If LCase(!Название) = LCase(txtField) Then recExist = True .MoveNext Loop If Not recExist Then .AddNew !Название = txtField txtField = curField.Offset(1).Text !Адрес = txtField txtField = curField.Offset(2).Text Call Parsing(txtField, txtTel, txtMail) !Телефон = txtTel !Email = txtMail 'Запрос значений недостающих полей AddingFields.Show .Update Else MsgBox ("В базе данных уже существует" _ & " организация с таким названием!") End If End With End Sub
На три момента хочу обратить внимание:
При добавлении записей в базу данных приходится иметь дело с обновляемым набором записей, который открывается методом Open, а не создается, как это было ранее, при выполнении метода Execute объекта Command. Подробнее об этом я писал в предыдущих главах, посвященных объектам ADO.Наш пример сконструирован так, что он позволяет продемонстрировать некоторые побочные проблемы, возникающие при передаче данных из документа в базу данных. В частности, информация о телефоне и электронном адресе записана в одном поле бланка документа. Поэтому, прежде чем она попадет в соответствующие поля записи базы данных, необходим разбор соответствующей строки. В нашем случае разбор прост, и осуществляет его вызываемая процедура Parsing. Приведу текст этой процедуры:
Public Sub Parsing( Field As String, Tel As String, Mail As String) 'разбор поля бланка, содержащего телефон и EMail организации Dim Ind1 As Integer Ind1 = InStr(5, Field, "Email") Tel = Mid(Field, 5, Ind1 - 5) Mail = Right(Field, Len(Field) - Ind1 - 5) End SubЕще одна часто возникающая проблема состоит в том, что запись базы данных может содержать больше информации, чем задается в полях документа. В этом случае целесообразно запросить всю необходимую информацию. Я демонстрирую этот подход на примере полей "Город" и "Директор", которые есть в базе данных, но не вынесены в раздел реквизитов нашего документа. Заметьте, с этой целью, прежде чем обновить запись, вызывается специальная форма, которой я дал имя AddingFields, и которая содержит текстовые поля для занесения необходимой информации. Вот как выглядит эта форма в процессе работы:
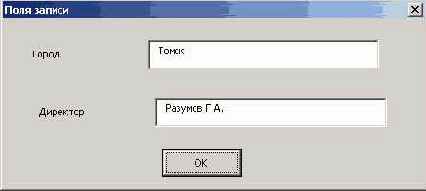
Рис. 7.6. Форма AddingFields, позволяющая добавить сведения о полях базы данных
При нажатии кнопки "OK" формы AddingFields текст из полей формы переносится в поля записи, после чего форма закрывается:
Private Sub CommandButton1_Click() 'Добавление полей "Город" и "Директор" в запись Rst1!Город = Me.TextBox1.Text Rst1!Директор = Me.TextBox2.Text Me.Hide End Sub
После закрытия формы управление возвращается в процедуру CreateNewCustomer, где и выполняется оператор Update, добавляющий полностью сформированную запись в таблицу "Заказчики" нашей базы данных.
Сохранение заказа
Теперь, когда заказ полностью сформирован, его следует сохранить в базе данных. Командная кнопка "Сохранить заказ" уже 'горит', и пользователю остается ее только нажать. Но прежде чем приводить программный код, стоит несколько слов сказать о том, как хранятся заказы в базе данных.
Данные о заказе хранятся в двух таблицах базы данных - "Заказы" и "Заказано", связанных между собой общим полем "Код заказа". Первая из этих таблиц содержит одну запись для каждого заказа, в которой содержится общая информация - о заказчике, о сотруднике, оформляющем заказ, дате заказа и его общей стоимости. Во второй таблице о каждом заказе содержится несколько записей, - по одной записи на каждый заказываемый товар. Теоретическим обоснованием такого представления данных является теория нормализации реляционных баз данных. Но и без теории понятно, что нет необходимости хранить в каждой записи общую информацию. Ее достаточно хранить один раз, с другой стороны, она доступна, найти ее легко, благодаря общему коду заказа, который присутствует в каждой записи.
С программной точки зрения никаких особых новых проблем при передаче данных из полей документа в таблицы базы данных не возникает. Объекты ADO достаточно просто позволяют создать обновляемый набор записей, примеры этому уже приводились. Тем не менее, полагаю, есть смысл посмотреть на код обработчика события, возникающего при нажатии командной кнопки "Сохранить заказ". Вот он:
Private Sub SaveOrder_Click() 'Сохранение заказа OrderSave End Sub
Рассмотрим код процедуры, выполняющей основную работу:
Public Sub OrderSave() 'Сохранение заказа Dim myDate As Object Dim myCombo As ComboBox Dim curField As Range, curField1 As Range Dim i As Integer Dim BCount As Boolean BCount = True Set curField = Range("A34:D34") Set curField1 = Range("F34") With ThisWorkbook.Worksheets(1).OLEObjects Set myDate = .Item("AccountDate").Object Set myCombo = .Item("ListOfTeam").Object End With 'Проверка заполнения полей "Количество" i = 0 Do While (Not IsEmpty(curField.Offset(i))) BCount = BCount And Not IsEmpty(curField1.Offset(i)) i = i + 1 Loop If BCount Then 'Заполнены поля "Количество" 'Добавление записи в таблицу "Заказы" Cmd1.CommandText = "Select * From [Заказы]" With Rst1 If .State = adStateOpen Then .Close .Open Source:=Cmd1, CursorType:=adOpenDynamic, _ LockType:=adLockOptimistic .AddNew !Заказчик = Range("D19").Text !Сотрудник = myCombo.Text !ДатаЗаказа = myDate.Caption !Стоимость = Range("K46") .Update OrderCode = !КодЗаказа
End With 'Добавление нескольких записей в таблицу "Заказано" Cmd1.CommandText = "Select * From [Заказано]" With Rst1 If .State = adStateOpen Then .Close .Open Source:=Cmd1, CursorType:=adOpenDynamic, _ LockType:=adLockOptimistic ' Цикл по строкам таблицы заказов i = 0 Set curField = Range("A34") Set curField1 = Range("F34") Do While (Not IsEmpty(curField.Offset(i))) .AddNew !КодЗаказа = OrderCode !НазваниеКниги = curField.Offset(i) !Количество = curField1.Offset(i) !Стоимость = curField1.Offset(i, 5) .Update i = i + 1 Loop End With 'Выключить кнопку "Сохранить Заказ" With ThisWorkbook.Worksheets(1).OLEObjects .Item("SaveOrder").Object.Enabled = False 'Поле NDS сделать невидимым .Item("NDS").Visible = False .Item("LabelNDS").Visible = False End With 'Номер заказа становится номером счета Range("F16") = OrderCode Else MsgBox ("Задайте значения в полях Количество!") End If End Sub
Приведу комментарии к тексту процедуры:
При формировании общих данных о заказе мне понадобится работать с текущей датой, получить информацию о сотруднике, оформляющем заказ. Для этого и введены объекты myDate и myCombo. Объекты curField и curField1 используются, как и в предыдущей процедуре, при работе с областями ячеек нашего документа.Процедура начинает свою работу с инициализации перечисленных выше локальных объектов. Объекты myDate и myCombo связываются с соответствующими OLE-объектами, curField и curField1 устанавливаются в начальное положение, задавая первую запись в таблице заказов.Еще один шаг работы процедуры, предваряющий основные действия, связан с "защитой от дурака". Я уже говорил, что, прежде чем нажать кнопку "Сохранить заказ", квалифицированный пользователь укажет количество для каждого заказываемого товара. Однако кнопка доступна для нажатия и тогда, когда эти данные не указаны. По этой причине, прежде чем пытаться записать данные о заказе в базу данных, я делаю проверку на заполнение этих полей. Если хотя бы одно из этих полей не заполнено, будет выдано предупреждающее сообщение. Соответствующий код этой части процедуры подсвечен.В основной части работы процедуры вначале создается одна запись таблицы "Заказы". Следует обратить внимание на то, что "Код заказа" является для этой таблицы ключевым полем, имеет тип "Счетчик", и создается автоматически при добавлении каждой новой записи. Поэтому уже после того, как запись добавлена в базу данных, то есть после выполнения метода Update, я запоминаю в переменной OrderCode этот код. Он мне понадобится в дальнейшем для достижения двух целей - во-первых, для включения его в записи таблицы "Заказано", во-вторых, этот код будет одновременно служить уникальным номером нашего документа, который указывается в разделе заголовка документа.Создание записей таблицы "Заказано" идет в цикле по числу заполненных строк таблицы заказов документа. Первая встреченная пустая строка служит признаком окончания цикла, по этой причине в таблице заказов не должно быть купюр.Наконец, в заключительной части работы нашей процедуры, которая также выделена цветом, становится недоступной кнопка "Сохранить заказ". Действительно, заказ уже сохранен, повторное нажатие этой кнопки приведет к повторной записи заказа. Более того, поскольку ключом таблицы является счетчик, то сам Access не может предупредить о том, что подобная запись уже существует. В базе данных появится тот же заказ, но с новым кодом. Эта ситуация крайне нежелательна, по этой причине кнопка сохранения заказа должна быть недоступной до тех пор, пока не будет сформирован новый заказ.Кроме выключения кнопки "Сохранить заказ", в заключительной части процедуры делаются невидимыми элементы управления, связанные с заданием НДС, а также для документа задается номер счета, на основании кода заказа.
Создание листа печати
Теперь, когда некоторая предварительная работа проделана, займемся основной работой по подготовке листа печати. Замечу, что, конечно, нажав кнопки OLE- и Fon-, можно приступить к печати листа, в таком виде, как он получился. После чего, нажать кнопки OLE+ и Fon+, вернув лист в исходное состояние. Однако это не лучший способ, поскольку остались кой-какие лишние детали, а главное при выключении была потеряна важная информация. Поскольку окончательное формирование листа печати является необратимой операцией, не позволяющей вернуться к исходному состоянию, то лучшим выходом является формирование дополнительного листа, специально предназначенного для печати.
Пятая кнопка на инструментальной панели с именем "КопияП" запускает макрос, готовящий лист печати. Приведу его текст:
Public Sub CopyForPrinting() 'подготавливает копию листа для печати Dim mySh As Worksheet Dim Ex As Boolean Dim curField As Range With ThisWorkbook Ex = False For Each mySh In .Worksheets If mySh.Name = "ЛистПечати" Then Ex = True: Exit For End If Next mySh If Not Ex Then .Worksheets.Add .ActiveSheet.Name = "ЛистПечати" .ActiveSheet.Move After:=Sheets("Заказ") End If 'Очистить область листа печати Set curField = .Worksheets("ЛистПечати").Range("A1:K56") curField.Clear 'Показ скрытых строк StrShow 'Копирование листа Set curField = .Worksheets("Заказ").Range("A1:K56") curField.Copy .Sheets("ЛистПечати").Activate .ActiveSheet.Range("A1").Select .ActiveSheet.PasteSpecial End With 'запуск макросов OleMinus FonMinus 'Скрыть лишние строки StrHide 'Дополнить нужной информацией AddInformation 'Удалить сетку и другие детали With ActiveWindow .DisplayGridlines = False 'сетка .DisplayHeadings = False 'заголовки .DisplayFormulas = False 'показ формул .DisplayZeros = False 'отображение нулей End With
End Sub
В работе процедуры можно выделить несколько этапов:
Вначале создается лист печати, если только он уже не был создан.Область листа, отведенная под документ, чистится от предыдущего заполнения. Вызываемая процедура StrShow показывает строки, которые были скрыты при предыдущем заполнении. О скрытии строк я поговорю чуть позже.Затем лист заказа копируется со всеми его атрибутами.Теперь, когда у нас есть копия листа, над ней можно проводить все необходимые операции. Первым делом запускаются макросы OleMinus и FonMinus, удаляющие объекты OLE и Shape, также как и заливку фона.На следующем этапе лист печати сжимается в размерах. Достигается это за счет того, что ряд пустых строк скрываются, - делаются невидимыми. Такими строками являются строки, разделяющие разделы нашего документа, а также незаполненные строки таблицы заказов. Выполняет операцию скрытия строк процедура StrHide. Поскольку эта операция обратима, то я написал и процедуру StrShow, показывающую скрытые строки. Она вызывается при чистке листа.Вызов процедуры AddInformation позволяет дополнить лист печати необходимой информацией. В соответствующие ячейки листа печати заносятся название издательства, фамилия сотрудника, оформляющего заказ, дата заказа.На последнем шаге работы процедуры удаляются ненужные при печати элементы листа - сетка, заголовки строк и столбцов.
Приведу теперь тексты процедур StrHide и StrShow:
Public Sub StrHide() 'Эта процедура позволяет скрыть лишние строки Dim curField As Range, curField1 As Range Dim i As Integer Rows("1:7").Select Selection.EntireRow.Hidden = True Rows("10:14").Select Selection.EntireRow.Hidden = True Rows("17:18").Select Selection.EntireRow.Hidden = True Rows("27:28").Select Selection.EntireRow.Hidden = True Rows("48:49").Select Selection.EntireRow.Hidden = True
'Скрыть пустые строки в таблице заказов Set curField = Range("A34:D34") Set curField1 = Rows("34:34") For i = 0 To 11 If IsEmpty(curField.Offset(i)) Then curField1.Offset(i).Select Selection.EntireRow.Hidden = True End If Next i End Sub
В процедуре StrHide скрываются строки, не несущие информацию. При скрытии строк внутри таблицы заказа приходится проводить анализ того, заполнена ли строка таблицы информацией.
Процедура StrShow, показывающая скрытые строки, намного проще, поскольку достаточно указать весь требуемый диапазон строк и показать все строки, которые, возможно, были скрыты. Вот текст этой простой процедуры:
Public Sub StrShow() 'Показ скрытых строк Rows("1:56").Select Selection.EntireRow.Hidden = False End Sub
Для полноты картины осталось привести процедуру AddInformation, добавляющую информацию в ячейки листа печати. Вот ее текст:
Public Sub AddInformation() 'Эта процедура дополняет лист печати нужной информацией Dim MyCombo As Object With ThisWorkbook Set curField = .Worksheets("ЛистПечати").Range("D8") curField.Value = "Издательство: Родная Речь" curField.Font.Bold = True curField.Font.Size = 12 Set curField = .Worksheets("ЛистПечати").Range("H16") curField.Value = Date curField.Font.Bold = True curField.Font.Size = 14 Set curField = .Worksheets("ЛистПечати").Range("H29") Set MyCombo = .Worksheets("Заказ").OLEObjects("ListOfTeam").Object curField.Value = MyCombo.Text curField.Font.Bold = True curField.Font.Size = 12 End With End Sub
В завершение рассказа о подготовке листа печати давайте взглянем на то, что получается при нажатии кнопки "КопияП", ответственной за выполнение этой работы:
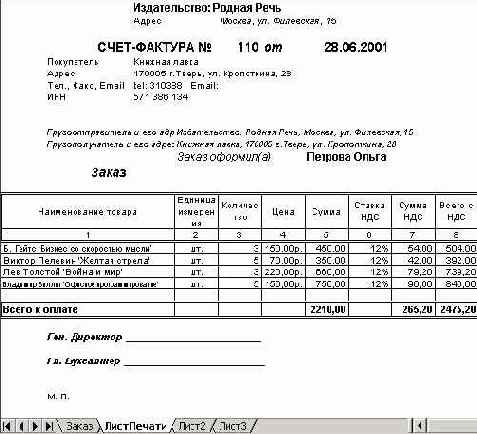
Рис. 7.13. Лист печати
На этом и закончу обсуждение того, как придать интерактивность офисным документам.
В завершение рассказа о подготовке листа печати давайте взглянем на то, что получается при нажатии кнопки "КопияП", ответственной за выполнение этой работы:
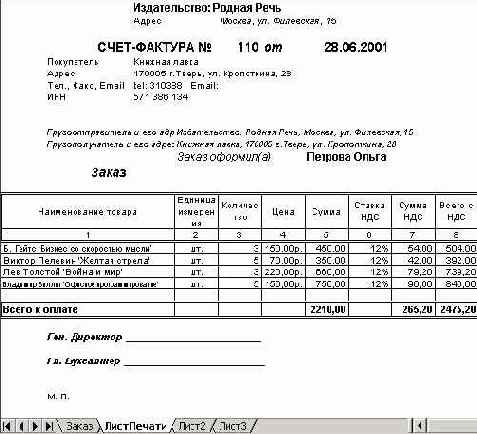
Рис. 7.13. Лист печати
На этом и закончу обсуждение того, как придать интерактивность офисным документам.


 | © 2003-2007 INTUIT.ru. Все права защищены. |
Включение и выключение фона
Включение и выключение фона, - простые операции. Достаточно выделить нужную область и установить соответствующие свойства объекта Selection. Вот два макроса, решающие эту задачу. Нетрудно догадаться, с какими кнопками нашей панели они связаны:
Public Sub FonPlus() 'Заливает область бланка серым цветом Range("A1:K56").Select With Selection .Font.ColorIndex = 1 .Interior.ColorIndex = 15 End With Range("A1").Select End Sub
Public Sub FonMinus() 'Восстанавливает белый цвет в области бланка Range("A1:K56").Select With Selection .Font.ColorIndex = 1 .Interior.ColorIndex = 2 End With Range("A1").Select End Sub
Выбор заказчика
Я напомню, что в спроектированной в предыдущих главах базе данных офиса РР хранятся сведения о заказчиках, в частности, есть таблица "Заказчики", имеются и стандартные запросы, связанные с заказчиками. Чтобы нужные данные извлечь из базы данных и затем перенести в поля бланка, первым делом нужно задать ключ поиска. Проще всего в качестве такового указать название организации, напомню, что это поле является ключевым для таблицы "Заказчики". Поэтому один из возможных подходов к решению проблемы состоит в том, чтобы сформировать список всех организаций, хранящихся в базе данных, и дать возможность пользователю выбрать нужную организацию. Выбор пользователя определяет ключ поиска, а уж извлечение по ключу данных из базы и перенос их в поля бланка является делом техники.
Таким образом, задача выбора заказчика сводится к следующим подзадачам:
Формирование и показ списка названий заказчиков.Формирование запроса на поиск в базе данныхПеренос результатов запроса в поля бланка.
А теперь взгляните, как выглядит обработчик события Click командной кнопки "Выбрать", вызываемый при нажатии этой кнопки:
Private Sub CommandButton1_Click() 'выбор заказчика из базы данных Choose End Sub Public Sub Choose() 'Данные о заказчиках выбираются из базы данных CreateListCustomers FormListCustomers Customers.Show End Sub
Сохраняя свой стиль, обработчик события свожу к вызову соответствующей процедуры стандартного модуля. Замечу, что в этом стиле имеется и определенный резон, поскольку процедуру, заданную обработчиком, можно вызывать не только при нажатии командной кнопки. В частности, именно так обстоит дело с процедурой Choose, которая будет вызываться по ходу решения задачи в одной из процедур стандартного модуля.
Сама по себе процедура Choose не решает полностью задачу выбора заказчика. Две процедуры, вызываемые в процедуре Choose, решают лишь первую подзадачу, завершая свои действия показом формы со списком. Дальнейшие действия определяются пользователем и зависят от его выбора. Но, прежде чем говорить о решении других подзадач, давайте более подробно разберемся с тем, что делается в процедуре Choose.
Запросы с фильтрацией
Возможно, Вы обратили внимание на то, как я решал данную задачу по организации поиска нужных мне данных, - вначале получил весь набор записей, а затем организовал их фильтрацию средствами VBA. Возможен и другой способ, в ряде случаев более предпочтительный, - он состоит в том, чтобы фильтрацию выполнять в момент чтения набора записей, задав соответствующим образом оператор SELECT языка SQL. Оператор Select имеет в своем арсенале конструкцию Like, позволяющую задать шаблон поиска и тем самым проводить фильтрацию непосредственно при чтении записей, что может приводить к существенному уменьшению объема набора записей, передаваемого клиенту.
Давайте подробно рассмотрим этот вариант работы. Полагаю, это будет полезным, как с содержательной, так и с программистской точки зрения, поскольку, например, я сам не сразу разобрался, как корректно следует на VBA задавать конструкцию Like.
Начнем повторно наше рассмотрение с того момента, когда после задания критериев поиска пользователь нажимает кнопку "Найти" в форме LookCustomer. Я изменил код обработчика события Click для этой кнопки следующим образом:
Private Sub CommandButton1_Click() 'Найти заказчика по заданным реквизитам 'LookingFor Version2LookingFor End Sub
Как видите, вместо ранее вызываемой процедуры LookingFor я буду вызывать ее версию, которую и рассмотрим подробно. Начнем с текста:
Public Sub Version2LookingFor() 'Найти заказчика по заданным реквизитам If (LookCustomer.TextBox1 <> "") Or (LookCustomer.TextBox2 <> "") Or _ (LookCustomer.TextBox3 <> "") Or (LookCustomer.TextBox4 <> "") Or _ (LookCustomer.TextBox5 <> "") Then 'Критерии поиска заданы. 'Спрятать форму. LookCustomer.Hide 'Создать набор отфильтрованных записей с реквизитами заказчиков. CreateFiteredCustomers 'Сформировать список заказчиков, удовлетворяющих критериям поиска. FormListSelectedCustomers If SelectedCustomers.ListBox1.ListCount > 0 Then 'Найдены заказчики, удовлетворяющие критериям. SelectedCustomers.Show Else 'Показ всех заказчиков. MsgBox ("Нет записей, удовлетворяющих заданным критериям!" _ & " Будут показаны все заказчики!") Choose End If Else MsgBox ("Задайте значение хотя бы в одном поле!") End If End Sub
Я не буду подробно описывать работу этой процедуры, поскольку она, во многом, похожа на своего двойника - процедуру LookingFor. Главное отличие с программной точки зрения состоит в том, что вместо относительно простой процедуры CreateCustomers здесь вызывается более сложная процедура CreateFilteredCustomers. С содержательной точки зрения отличие состоит в том, что первая процедура создает полный набор всех заказчиков, а вторая - набор заказчиков, удовлетворяющих условию фильтра.
Приведу программный код процедуры CreateFilteredCustomers:
Public Sub CreateFiteredCustomers() 'Создание и выполнение команды, 'позволяющей получить данные о заказчиках, 'удовлетворяющих фильтру Dim strSQL1 As String 'Вызов функции FormSQLStatement, формирующей строку SQL strSQL1 = FormSQLStatement 'задание объекта Command Cmd1.CommandText = strSQL1 'вызов команды на исполнение методом Execute Set Rst1 = Cmd1.Execute 'Перенос данных из набора записей в список SelectedCustomers.ListBox1.Clear RowIndex = 0 With Rst1 .MoveFirst Do While Not .EOF 'Текущая запись переносится в список 'Первый столбец SelectedCustomers.ListBox1.AddItem .Fields(1) 'Остальные столбцы On Error Resume Next For i = 1 To ColumnCount - 1 txt = "" txt = .Fields(i + 1) SelectedCustomers.ListBox1.Column(i, RowIndex) = txt Next i RowIndex = RowIndex + 1 .MoveNext Loop End With End Sub
И в этой процедуре немного нового. Она построена по образцу уже приведенных выше процедур. Схематично действия, выполняемые в ней следующие: формируется строка SQL, задающая текст команды, создается команда - объект Command, команда выполняется, данные из набора записей, полученного в результате выполнения команды, переносятся в поля списка формы SelectedCustomers.
То новое, на что хочу обратить внимание, связано с формированием строки SQL. Как положено, я написал специальную функцию FormSQLStatement, которая и решает поставленную задачу. Именно она и интересует нас в первую очередь. Вот ее текст:
Public Function FormSQLStatement() As String 'Возвращает SQL оператор, фильтрующий записи Dim strSQL As String strSQL = "Select * FROM [Заказчики] WHERE " Dim txt As String Const Кавычка = "'" txt = LookCustomer.TextBox1.Text If txt <> "" Then strSQL = strSQL & "[Название] Like " & _ Кавычка & "%" & txt & "%" & Кавычка & " Or " txt = LookCustomer.TextBox2.Text If txt <> "" Then strSQL = strSQL & "[Адрес] Like " & _ Кавычка & "%" & txt & "%" & Кавычка & " Or " txt = LookCustomer.TextBox3.Text If txt <> "" Then strSQL = strSQL & "[Город] Like " & _ Кавычка & "%" & txt & "%" & Кавычка & " Or " txt = LookCustomer.TextBox4.Text If txt <> "" Then strSQL = strSQL & "[Телефон] Like " & _ Кавычка & "%" & txt & "%" & Кавычка & " Or " txt = LookCustomer.TextBox5.Text If txt <> "" Then strSQL = strSQL & "[Директор] Like " & _ Кавычка & "%" & txt & "%" & Кавычка & " Or " 'Удалить последние пять символов - Or strSQL = Left(strSQL, Len(strSQL) - 4) FormSQLStatement = strSQL End Function
Поговорим подробнее о работе этой функции. Наша цель состоит в том, чтобы задать сложное выражение WHERE оператора Select, задающее фильтр. По условиям задачи это выражение состоит из нескольких слагаемых - логических условий, соединенных связкой OR (ИЛИ). Число слагаемых формируется динамически и может быть от одного до пяти, в зависимости от того, сколько полей заполнил пользователь в форме LookCustomer. Напомню, что хотя бы одно поле он обязан задать, чтобы можно было говорить о ключе поиска. Все слагаемые формируются по одной схеме, - если задано соответствующее ключевое поле в форме, то формируется и соответствующее ему слагаемое.
Каждое условие задается шаблоном, заданным с помощью конструкции Like, и имеет следующий вид - %текст%. Этот шаблон соответствует любой строке, содержащей вхождение строки текст в качестве подстроки. Символы шаблона %, окаймляющие подстроку текст, указывают на произвольный префикс и произвольное окончание искомой строки.
Вот, наверное, и все, что хотелось сказать о формировании строки фильтра. Но прежде, чем закончить эту тему сделаю два замечания, связанные с шаблонами.
Замечание 1. Шаблоны не новость ни в математике, ни в программировании. Традиционно, символ * (звездочка) в шаблоне соответствует произвольной строке символов, а символ ? (знак вопроса) соответствует произвольному одиночному символу. Мне совершенно непонятно, почему в шаблонах на VBA нужно было изменять традиции и использовать другие символы - знак %(процент) вместо звездочки и знак _ (подчеркивание) вместо знака вопроса. Это тем более странно, что при формировании запроса с выражением Like непосредственно в Access используются традиционные символы.
Замечание 2. Экспериментируя с шаблонами, я наткнулся на одну ошибку в Access, связанную, видимо, с локализацией. Ошибка проявляется в следующей ситуации. Пусть в Access с помощью конструктора строится запрос по таблице, у которой первое поле является ключевым и содержит, скажем, название организации. Предположим, что на это поле накладывается фильтр типа Like - S*, где S - буква русского алфавита. Этот фильтр, естественно, означает, что запросу удовлетворяю организации, начинающиеся с буквы S. Так вот, все работает правильно за исключением, когда в качестве начальной буквы задается "Г" или "К". Замечу, что в других полях шаблон "Г*" работает правильно.