Компьютерная алгебра в программе Mathematica 4
Меню Input и его подменю Create Button
Пример 2.28. Меню Input и его подменю Create Button
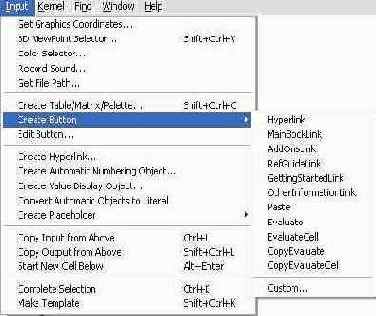
Ряд команд меню Input создан явно не без претензий на новизну, что на практике оборачивается усложнением их применения. За исключением вставок координат двумерных графиков, использования инспектора обзора трехмерных графиков и применения гиперссылок, остальные виды ввода обычный пользователь может и не использовать. Тем не менее, все они в той или иной мере описаны ниже.
Ввод координат двумерных графиков
Иногда бывает нужно знать координаты точек двумерных графиков. Например, это полезно при решении нелинейных уравнений с целью уточнения корней функции, график которой был построен. Mathematica имеет довольно своеобразную возможность определения координат произвольной точки графика и даже ряда точек. Они поясняются окном, которое выводится при исполнении команды Get Graphics Coordinates. Для получения координат нужно прежде всего выделить двумерный график. Затем следует нажать и удерживать клавишу Ctrl и поместить курсор мыши вблизи нужной точки графика. При этом в левой части строки состояния появятся координаты точки. Можно повторить определение координат для ряда точек. Затем следует воспользоваться командой Сору для переноса координат точек в буфер, а затем, исполнив команду Paste, можно перенести список с координатами точек в текущую строку ввода. Это удобно делать, используя команды контекстно-зависимого меню, вызываемого правой кнопкой мыши. К примеру, координаты трех точек графика в строке ввода могут выглядеть так: {{3.04804, 0.0165875}, {-8.21841, 0.73632}, {9.39226, 0.0165875}} Этот способ не очень удобен, но зато позволяет получать списки координат ряда точек графика.Выбор точки обзора трехмерных графиков
Команда 3D View Point Selector (Shift+Ctrl+V) служит для вывода селектора точки обзора трехмерных графиков (рис. 2.29). Это следует делать при наличии в документе трехмерного графика. В этом окне имеется пространственное изображение куба, которое можно вращать с помощью мыши или путем перемещения ползунков прокрутки, задающих параметры просмотра и перспективы объекта (увы, сам объект при этом не виден). Для задания поворота рекомендуется окно с самой фигурой разместить рядом — на рис. 2.29 оно показано справа. В правой части окна вращения имеется ряд кнопок:- Close Dialog — завершение диалога;
- Cancel — прекращение работы;
- Paste — перенос параметров точки обзора в окно документа;
- Defaults - возврат к принятым по умолчанию значениям параметров вращения и перспективы;
- Help — вызов справки.